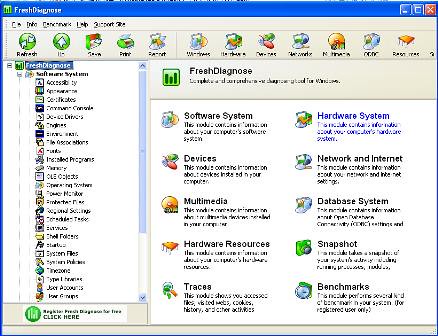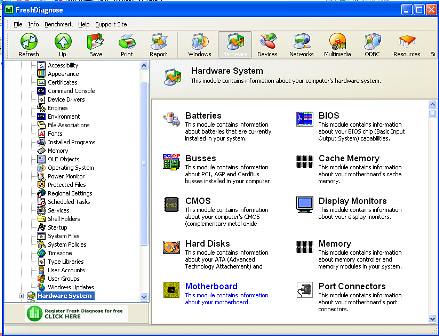Cara mengambil screenshot
Pernahkah anda tertanya bagaimana pakar-pakar komputer merakam gambar komputer sedangkan mereka tidak menggunakan apa-apa perakam luaran seperti kamera digital atau handycam?
Sebenarnya, kita boleh merakam paparan komputer kita menggunakan fungsi dalaman windows. Mungkin anda tidak tahu apa itu fungsi butang “Print Screen SysRq” pada papan kekunci(keyboard) anda kerana apabila kita menekan butang tersebut, tiada perubahan yang berlaku pada komputer. Tidak seperti butang-butang yang lain seperti Delete, Backspace, Page Up. Butang Print Screen SysRq digunakan bagi merakam paparan yang berlaku pada komputer anda. Paparan yang dirakam akan disimpan sebagai gambar berformat .bmp .
Untuk makluman anda, butang Print Screen SysRq boleh didapati bersebelahan backspace, berdekatan dengan butang Insert, Home, Page Up, Delete, End dan Page Down.
Dalam pelajaran kali ini, saya akan melatih anda merakam paparan ketika anda membuka My Computer.
Ikuti kaedah berikut:
1. Buka My Computer.
2. Tekan butang “Print Screen SysRq”.
3. Buka aplikasi Microsoft Word anda.
4. Lakukan Right Click pada ruangan kosong.

5. Pilih pilihan Paste
6. Paparan yang anda rakam akan dihasilkan.

7. Sekarang simpan dokumen yang baru dicipta
Sekarang anda telah mempelajari teknik bagaimana anda boleh mengambil screenshot pada komputer anda. Gambar yang dirakam tidak terbatas pada My Computer sahaja, malah anda boleh merakam pelbagai paparan lagi. Contohnya anda bercadang untuk merakam paparan Yahoo! Messenger anda, paparan Desktop, My Documents dan sebagainya.
Sekiranya anda mempunyai masalah dalam menggunakan teknik ini, anda boleh menghubungi saya
Selamat Mencuba!